«Умный дом» - система, которая позволяет контролировать всё: от включения света или отопления щелчком пальцев до активации систем имитации присутствия.
Работа систем управления основана на датчиках и контроллерах, которые реагируют на тепловую энергию, шум и движения. К ним относятся датчики движения, включающие свет или открывающие двери, удаленное включение отопления и т.п.
Можно приобрести готовые системы, которые представлены у разных брендов, а можно самостоятельно собрать систему-конструктор, которая будет работать на том или другом ядре. Один из довольно доступных вариантов - система, построенная на базе Raspberry Pi.

Raspberry Pi — компания, создавшая миникомпьютер Raspberry. Это устройство максимально упрощает автоматизацию «Умного дома» и обладает крайне привлекательной ценой по сравнению с конкурентами, имеющими менее качественное оборудование.
Изначально было придумано 2 комплектации мини-компьютера Raspberry Pi:
модель А;
модель В.


Внешний вид Raspberry Pi model B (с установленной flash-картой)
Обе версии работают на основе процессора ARM11 с тактовой частотой 700 МГц, но имеют различную память. Как правило, модель B обладает количеством оперативной памяти, в 2 раза превышающей модель А. Следовательно, А — 256 Мб, а В — 512 Мб. Поэтому модель А не была снята с международного производства, так как обладала ещё одним весомым преимуществом. В ней присутствовала поддержка порта Ethernet, позволяющая выход в интернет. Также компания Raspberry Pi не остановилась на достигнутом и позже выпустила обновлённую версию модели В. Улучшенный вариант обладал более компактным дизайном, а также включал в себя 4 USB-порта, что в 2 раза превышает их количество в предшествующей модели.
Этот мини-компьютер прекрасноподойдет в качестве ядра системы «Умный дом».
В качестве операционной системы можно использовать Raspbian, основанную на ядре Linux, вместе с такими расширениями, как Pimatic. Еще проще собрать «умный дом» можно с помощью комплексных программно-аппаратных решений на «открытой платформе», например openHAB, Fhem, SHC (SmartHome Control) или wiButler.
Модули Smart Home для Raspberry Pi
Построение системы «умный дом» на Raspberry Pi имеет смысл только тогда, когда с ее помощью можно управлять различными устройствами, а для этого необходимы соответствующие модули.
Так как Raspberry Pi — популярный продукт для любителей мастерить, в продаже имеется огромный выбор модулей для Smart Home. Вот некоторые из них.
433 МГц — приемник и передатчик для Raspberry Pi
Частота 433 МГц часто используется в компонентах доступных систем Smart Home, например, переключателях и термостатах радиаторов отопления, которые можно найти в строительных магазинах.
Контроллер Z-Wave Fibaro Home Center 2
Такие передатчики и приемники идеально подходят для установки в систему «умный дом», построенную на Raspberry Pi. Бандл из этих двух модулей можно легко приобрести примерно за 600 рублей.

Модуль камеры для Raspberry Pi
Камера: снимает в разрешении Full-HD
С подключенным модулем камеры Raspberry Pi можно использовать в качестве системы видеонаблюдения.
Камера совместима с операционной системой Raspbian, она способна записывать видео в разрешении Full HD и делать 5-мегапиксельные фотографии.
Этот модуль доступен как с инфракрасным фильтром, так и без него по цене от 2000 рублей.
Датчик движения для Raspberry Pi
Если вы хотите, чтобы лампы освещения и другие электронные устройства (например, камера) включалось при появлении движения в какой-то области вашего дома, понадобится датчик движения, подключенный к системе умного дома.
Особенно привлекательным по цене является упаковка из пяти «пироэлектрических инфракрасных PIR датчиков движения».
Этот пакет стоит около 480 рублей.
Датчик влажности и температуры воздуха для Raspberry Pi
Функционал метеостанции относится к базовому для Smart Home. Получать и обрабатывать метеоданные с помощью Raspberry Pi очень легко. Вам понадобится всего лишь один дешевый датчик, который вы подключите к мини-компьютеру: идеально подойдет DHT11, который стоит менее чем 600 рублей.

Модуль для Raspberry Pi: измеряет температуру и влажность воздуха.
Модуль Enocean для Rapsberry Pi
Enocean — это беспроводная технология, которая обходится без источника питания. Суть вот в чем: энергия, необходимая для совершения того или иного действия, возникает из-за изменения состояния (нажатие на кнопку, разница температур, появление солнечного света, дуновение ветра и т. д.).

Соответственно, часто сопутствующими модулями являются переключатели или датчики температуры.
Чтобы управлять устройствами с помощью технологии Enocean через Rapsberry Pi, вам понадобится подходящий модуль, приобрести который можно всего за 3600 рублей.
Пожарная сигнализация для Raspberry Pi
Часто система умного дома используется для повышения уровня домашнего комфорта, но одной из важных функций может стать и защита жилища. Помимо охранной сигнализации и камер видеонаблюдения можно установить датчики дыма и протечки воды.
С помощью датчика дыма, который стоит всего 500 рублей, вы построите собственную пожарную сигнализацию. Однако при конструировании такой важной охранной части «умного дома» вы должны дважды проверять надежность работы системы.
Модуль Homematic для Rapsberry Pi

CCU2Homematic является одной из самых популярных систем Smart Home в Европе. Для взаимодействия всех ее компонент, как правило, необходим центральный модуль управления CCU2 (MATIC Home Gateway).
Теперь вы можете соединить соответствующий модуль беспроводной связи с Raspberry. Один из таких, от компании ELV, стоит около 1700 рублей.
Для Rapsberry Pi существуют еще множество других модулей, например, для работы с беспроводными стандартами Z-Wave и Zigbee.
С представленными модулями можно построить многофункциональную систему Smart Home, причем при желании можно строить ее постепенно, подключая дополнительные возможности по мере необходимости.
P.S.
1. Раз это важно. Это не реклама. Я не знаю, кто их поставляет в Россию и ни с кем не знакома, кто продает.
2. Если у вас стоит другая система и вы ее выбрали, потому что понравилась больше, напишите, пожалуйста, почему. Мы пока в процессе изучения вопроса.
Сложно игнорировать технологичные новинки, которые уже давно стали частью повседневной жизни. Среди таких привычных вещей, как интернет или смартфоны, особенно выделяется умный дом, помогающий объединить используемые гаджеты и бытовую технику в единую сеть для более комфортного и простого управления. Умный дом легко настроить под собственные потребности, вводы в состав сети новые модули и программируя их на выполнение заданных сценариев. Сенсоры, используемые в процессе управления домом, срабатывают:
- На звук;
- На движение;
- На тепловую энергию.
Простые сенсоры представлены даже в ТРЦ, где они следят за автоматическим открытием дверей и выполняют другие задачи. В то, что умный дом может стать неотъемлемым элементом жизни человека может и сложно поверить, но это действительно так. Чтобы снизить свои трудозатраты и обучить приборы выполнять простые функции самостоятельно, потребуется лишь реализовать проект умный дом, способствующий всему этому.
Принцип работы умного дома
Для автоматизированной техники используется ПО, позволяющее выполнять различные задачи с ее помощью. Программы применяются и в умном доме, расширяя функционал его возможностей. Чтобы запрограммировать работу прибора, следует обладать определенными навыками. Поэтому для начинающих владельцев лучшим выбором станет использование приложений, уже адаптированных под требования обычных пользователей.
Разрабатывая умный дом, можно выбрать один из нескольких вариантов. В первом случае будет использоваться готовое решение, которое останется установить на объекте. Такой вариант требует минимум усилий, но его стоимость значительная. Позволить реализовать такой проект может не каждый. Другим решением остается понимание самой концепции, что позволит в дальнейшем создать и собрать умный дом собственноручно.
Процесс работы зависит от правильности расчётов, выполненных владельцем, что приводит к снижению расходов. Самостоятельно собрать умный дом не сложно, если подойти к делу со всей осторожностью и пониманием. В итоге это сэкономит средства, и позволит получить некоторые навыки обращения с модулями.
Процесс автоматизации умного дома
Заставить приборы, используемыми повседневно, работать по заданному сценарию легко, если использовать для этого соответствующий блок управления. Компанией Raspberry Pi был разработан миникомпьютер, который подходит для решения поставленной задачи. Устройство отличается компактностью и производительностью, а также делает автоматизацию проекта простым и понятным делом. Raspberry отличается невысокой стоимостью, особенно при сравнении с другими производителями, представившими свою продукцию на рынке. Но это не помешало компании предложить действительно качественное оснащение, ставшее популярным. Первоначально компанией разрабатывалось две вариации миникомпьютера:
- модель А;
- модель В.
Визуальное оформление и комплектация
Данные устройства находятся под управлением чипсета ARM11 с производительностью в 700 МГц. Различия между вариациями заключаются в объеме памяти на борту. Так изделие B оснащается планкой ОЗУ на 512 Мб, что двукратно превосходит показатели модели А с 256 Мб. В итоге компания пришла к решению выпускать обе вариации одновременно, тем более, что миникомпьютер А имел дополнительные достоинства. Он оснащался портом Ethernet, позволяющим подключиться к сети. Компания продолжила работу над модернизацией своих продуктов, переосмыслив вторую версию компьютера. Это привело к появлению улучшенного варианта В, ставшего еще более компактным, а также получившего стильный дизайн. Из конструктивных наработок стоит отметить наличие 4 разъемов USB, что в 2 раза превышает число портов данного типа для предыдущей версии.
Читайте также: Датчик протечки воды своими руками
Устройство хорошо зарекомендовало себя в сфере создания умных домов. Небольшая цена делает Raspberry отличным выбором для построения всего проекта, а многофункциональность миникомпьютера справляется со сложными задачами. Автоматизация приборов на базе подобного агрегата становится лучшим среди доступных решений.
Raspberry способен контролировать устройства Z-Wave, облегчающие управление домашней техникой. Установка платы RaZberry в миниПК делает блок управления производительным и надежным. Z-Wave представляет современный стандарт для умного дома, выполненного с помощью беспроводного технологического процесса. В результате владелец имеет возможность отказаться от использования дополнительных элементов и расходных материалов, снижая общие затраты. Управлять Z-Wave легко. Поэтому реализовать умный дом способен человек, не имеющий практического опыта в работе над подобными проектами.
Дополнительным преимуществом является возможность модернизировать существующую плату. Так если наблюдается снижение производительности, которой уже недостаточно для работы модулей, то Z-Wave можно модернизировать, используя вспомогательные элементы, как в случае с улучшением стандартного ПК. Выполнение апгрейда исключает необходимость полностью менять устройство.
Контроллер от компании Z-Wave
Если у пользователя недостаточно опыта или свободного времени для выполнения монтажа, то в Z-Wave могут предложить услуги по настройке или установке оборудования в любом регионе РФ. Любые вопросы можно решить с помощью обширной базы данных, находящейся в свободном доступе, либо используя техническую поддержку. Raspberry зарекомендовала себя с лучшей стороны и в сфере видеонаблюдения. Используя плату и стандартную веб-камеру пользователь получает систему, которая способна транслировать изображение в сеть, вне зависимости от расположения устройства слежения. Следить за объектом становится еще проще, так как нет нужды постоянно мониторить ситуацию. Достаточно отследить основные события в конце работы, чтобы узнать о любых происшествий, зафиксированных видеокамерой.
Современный умный дом представляет собой многогранную систему, которая отвечает за выполнение предустановленных задач, а также открывает доступ к действиям, которые основаны на заложенных алгоритмах. Это делает проект более автономным и независимым от команд человека. Умный дом самостоятельно ищет решения в сложных ситуациях, отталкиваясь от полученного ранее опыта.
Разработать такой дом не сложно, особенно при тщательном подходе. В итоге владелец становится получателем огромной пользы благодаря своим нововведениям. Определившись в особенностях автоматизации, можно значительно сократить расход времени, а также экономить энергоресурсы и увеличить безопасность для жителей дома. Удобство определяется выбранными компонентами, на которых базируется проект, поэтому Raspberry станет надежным помощником в деле создания умного дома.
Умный дом на Raspberry Pi
Как известно, многие функции, выполняемые бытовой техникой, можно без больших усилий автоматизировать, а управлять работой оборудования в удаленном режиме становится еще проще. Далее читатель может ознакомиться с тем, как именно разработать свой проект, отталкиваясь от возможностей миникомпьютера Raspberry. Главным вопросом будет разработка контроллера, способного продуктивно отслеживать освещение в каждом отдельном помещении, а также корректировать текущие температурные показатели и другие параметры жизнеобеспечения в доме. Под управлением Raspberry Pi будет находиться и мультимедийное оборудование, а также элементы безопасности дома.
Состав блока управления
Чтобы собрать свой умный дом, для начала потребуется приобрести все компоненты, входящие в минимальную конфигурацию:
- NodeMCU ESP-12E;
- Объемный сенсор;
- Сенсоры температуры;
- Сенсоры влажности
- модуль реле;
- карта памяти;
- RaspberryPi 3.
Сам процессор, а в данной конфигурации это третья модель, выбирается произвольно, поэтому другая версия будет не менее работоспособной и подойдет для умного дома. Выбор в пользу Raspberry Pi 3 вызван тем, что агрегат комплектуется модулями беспроводной связи. Заменить NodeMCU можно Arduino Nano, либо использовать вспомогательный модуль для вай-фай.
Читайте также: В скором времени Siri сможет адаптировать свои ответы к человеку
Компоненты, составляющие блок управления, следует соединить и отрегулировать. Чтобы сократить расход времени и усилий будет выгодно приобрести именно готовое решение, вроде NodeMCU. Силовое элементы выбираются в количестве, задействованном в проекте. Для представленной конфигурации потребуется 3 элемента. Конфигурация сенсоров определяется индивидуально. При желании можно отказаться от объемного сенсора, если его применение не будет иметь логической потребности.
Установка Raspbian
Чтобы справиться с установкой ОС, потребуется посетить официальную страницу компании, где можно всегда найти и загрузить самую свежую версию. Далее выполняется форматирования карты в FAT. По указанным предписаниям выполняем сборку образа под используемую ОС. Остается подключить карту к миникомпьютеру, а также присоединить клавиатуру и экран, в роли которого может выступать ТВ. Процесс загрузки обычно занимает немного времени, после чего можно приступать к настройкам.
Так можно задать собственный пароль и другие параметры. Не стоит менять текущую настройку загрузочного экрана, так как во время работы умного дома графическая часть использоваться не будет. Переходим к изменению хоста, расположенного в пункте Hostname, а также задаем SSH, что позволит с большим комфортом управлять устройством в будущем. Когда все настройки будут применены, останется только перезагрузить устройство, нажав Finish.
Корректировка WIFI
Когда устройство будет перезапущено, следует перейти к интерфейсам, где порядок действий следующий:
- Прописываем команду sudo nano /etc/network/interfaces;
- Находим часть iface wlan0 inet manual и заменяем эту строку на iface wlan0 inet static,
- Не забываем указать собственный статичный айпи-адрес.
Пример проделанной работы выглядит следующим образом:
auto wlan0 allow-hotplug wlan0 iface wlan0 inet static address 192.168.1.150 netmask 255.255.255.0
gateway 192.168.1.1 wpa-conf /etc/wpa_supplicant/wpa_supplicant.conf address, netmask, gateway —
но в вашем случае настройка должна проходить под собственный роутер.
Следующим шагом будет переход к супликанту, где следует указать такую команду
sudo nano /etc/wpa_supplicant/wpa_supplicant.conf
Открывшееся окно позволяет ввести все необходимые настройки для беспроводной сети.
Пример настроек:
ctrl_interface=DIR=/var/run/wpa_supplicant GROUP=netdev
update_config=1
network={ ssid=» ваш SSID » psk=»ваш пароль» }
sudo ifdown wlan0
Процесс будет выполнен, после чего остается указать
sudo ifup wlan0
ожидаем завершения перезагрузки, вызванной командой
sudo reboot
При условии, что все операции выполнены правильно, в итоге получаем полностью настроенную беспроводную сеть, к которой устройство коммутируется при запуске.
Обновление миникомпьютера
Перед началом дальнейшей корректировки следует справиться с апдгрейдом системы. Последовательность не сложная:
- вводим sudo apt-get update sudo apt-get upgrade;
- проверяем текущую версию командой g++-4.9 –v и сверяемся с актуальной;
- если используемая версия устарела, то вводим sudo apt-get install g++.
Переходим к установке NODE.JS. Данная программа, начиная с четвертой версии, поддерживает ARM. Для того, чтобы поставить NODE.JS, потребуется задать последовательность команд:
- curl -sL https://deb.nodesource.com/setup_6.x;
- sudo -E bash — sudo apt-get install -y nodejs;
- для проверки текущей версии вводим nodejs –v.
Устанавливаем HOMEBRIDGE
Первым шагом будет установка Avahi и другие компоненты, которые потребуются для работы MDNS. Переходим в командную строку и начинаем вводить такую последовательность
- sudo apt-get install avahi-daemon avahi-discover libnss-mdns libavahi-compat-libdnssd-dev;
- sudo npm install -g —unsafe-perm homebridge hap-nodejs node-gyp;
- cd /usr/lib/node_modules/homebridge/;
- sudo npm install —unsafe-perm bignum;
- cd /usr/lib/node_modules/hap-nodejs/node_modules/mdns;
- sudo node-gyp BUILDENGINE=Release rebuild.
В целях проверки выполняем пробный запуск командой homebridge, а в ответ следует ожидать примерно такую последовательность:
—
config.json (/home/pi/.homebridge/config.json) not found.
Scan this code with your HomeKit App on your iOS device to pair with Homebridge:
│ 031-45-154 │
Homebridge is running on port 44278
Если нечто похожее удалось получить, предыдущие команды были выполнены и применены верно. Как можно видеть из примера, программе не удалось обнаружить config.json, что значит, что его созданием придется заниматься самостоятельно:
- sudo -i;
- mkdir /root/.homebridge;
- touch /root/.homebridge/config.json.
В данном проекте запускаем своё iOS, Android или Web приложение, а также пишем (вернее, чуть дописываем) чат бот на питоне, который управляет розетками через радио модуль, подключенный к Raspberry Pi.
В итоге, можем управлять домашними приборами и получать от них статусы удаленно и совместно с другими пользователями через общий чат.
Интересно?
А зачем?
Вопрос “а зачем это нужно?” не всегда остро стоит для проектов из серии «умный дом» и всяческих Internet of Things, здесь часто тратится куча времени и денег на автоматизацию чего-то, что на практике удобнее переключать по старинке обычным настенным выключателем:-) Но при этом получаешь кучу удовольствия и полезного опыта в процессе и далее радуешься исправной работе механизма, который сделал сам.Но кроме вышеупомянутых удовольствий, мне кажется, управление домом и общение устройств через чат, конкретнее XMPP протокол, имеет право на жизнь по следующим причинам:
- Человеческий язык - довольно легко заставить чат бот общаться с вами на человеческом языке, что довольно удобно, особенно для менее технических членов семьи. Также это позволяет в перспективе подключить голосовое управление.
- Универсальный удаленный доступ - к XMPP чат серверу можно подключаться откуда угодно и из любого Jabber совместимого IM клиента. Людям удобно, а как подключить устройства описано в данной статье.
- Удобное управление для всей семьи - подключите домашних в единый групповой чат, где сидят боты, отвечающие за дом или приборы в доме. Вы можете обсуждать свои семейные вопросы и одновременно управлять домом. Все видят, кто какие команды подал приборам, можно видеть их (ботов) ответы и отчеты, просмотреть предыдущую историю и т.п. Это удобно.
- Система независимых распределенных агентов . Каждый прибор или набор датчиков, которые имеют представительство (по сути, пользователя) в чате, соответственно являются независимыми агентами и могут общаться с другими приборами и быть управляемыми ими или вами напрямую. Единый сервер не обязателен. Можно поднять свой чат бот для каждого важного прибора или датчика, а также настроить главного бота с элементами AI, такой себе “дворецкий” или “majordomo”, который будет всеми девайсами управлять, причем они будут общаться в доступном вам и другим членам семьи чате на понятном вам языке, так что вы всегда можете отследить что происходило или вмешаться в процесс.
Реквизит
Для данного мини-проекта нам потребуются следующие компоненты:1. Raspberri P.
У меня модель B, заказал буквально за день до объявления о выходе B+, но в принципе, любая модель тут подойдет, главное смотрите, чтоб GPIO пины были совместимы с управляющим модулем, который вы выберете. Об этом ниже.
Ну а так, главное требование - запустить чат бот на питоне.

2. Аксессуары к вашему Pi.
WiFi модуль, простые USB клавиатура и мышь, карточка SD памяти с дистрибутивом Raspbian, блок питания, по желанию - пластиковый корпус.
Это стандарт для “малинки”, но т.к. я покупал её впервые, специально под этот проект, то не знал, что WiFi и SD карта не входят в стандартный комплект, и пришлось дозаказывать, так что имейте в виду. Также для настройки вам потребуется монитор или телевизор с HDMI кабелем.

3. Управляющий модуль (RF transmitter) и розетки или другие приборы с приёмником (RF receiver).
Здесь нужно сказать, что я пошел по быстрому или ленивому пути, и заказал готовый RF модуль для Pi и набор радиоуправляемых розеток от Energenie . В комплекте идет готовый RF передатчик, который подключается на GPIO пины вашей малинки. Кому этот путь не по душе, есть альтернативы, в инете куча гайдов о том, как к существующим радиоуправляемым приборам подобрать код и управлять ими через простой дешевый китайский RF передатчик. В качестве альтернативы можно через Pi управлять приборами непосредственно прямым проводным подключением с GPIO, а также через WiFi и по другим каналам.
Вот фото моего Energenie комплекта:

4. Чат-клиент.
В данном туториале используется Q-municate , это мессенджер с открытым исходным кодом от нашей платформы QuickBlox, который можно скачать с github и забилдить под iOS, Android или запустить Web версию на десктоп и других платформах. Преимущество использования Q-municate в том, что вы можете кастомизировать интерфейс под себя и сделать своё собственное приложение, например, только для своей семьи.
Но это совершенно не обязательно. Вы можете использовать любой Jabber/XMPP совместимый клиент, например Adium.
Итак, начнем.
Устанавливаем дистрибутивы / dependencies для Raspbian
Логинимся на малинку и ставим следующие вещи под рутом:apt-get install python-dev pip install sleekxmpp pip install dnspython pip install pyasn1 pyasn1-modules apt-get install python-rpi.gpio
Нам собственно нужен sleekxmpp, это базовый проект для чат бота, а остальное решает вопросы с различными зависимостями для этого проекта. Ну и плюс python-rpi.gpio позволит контролировать GPIO пины малинки из нашего питон скрипта.
Подключаем и проверяем модуль радиоуправления
Если вы используете другой модуль, не от Energenie, то эту часть вам придется исследовать самостоятельно.При использовании же готового Pi-mote модуля всё просто и хорошо описано в официальной инструкции от производителя: energenie4u.co.uk/res/pdfs/ENER314%20UM.pdf
Лично я потратил непозволительно много времени пытаясь определить, работает ли мой комплект радиоуправляемых розеток, меряя напряжение на малинке, пробуя неофициальные скрипты и т.п., так как розетки Energenie почему-то никак не хотели управляться скриптом, как это описано у производителя и на нескольких блогах. Не сразу дошло еще раз заглянуть в мануал и прочитать на этот раз внимательно, а там английским по белому говорится, что сокеты нужно запустить сначала в обучающем режиме. Логично. В своё оправдание могу только сказать, что проект делал рано по утрам в выходные, пока семья спит, видимо, сказался недосып:-)
Итак, обучаем. Согласно инструкции, запускаем скрипт
Sudo python ENER002.py
вставляем розетки в розетки) и если лампочки на них не мигают, то переводим в режим обучения нажатием кнопки выключения в течение 5 секунд. Лампочки замигали, нажимаем “Enter” на клавиатуре чтобы подать сигнал из скрипта и видим быстрое мигание лампочки, это значит что обучение прошло успешно. Повторяем то же самое с остальными розетками. Один Pi-mote модуль может подавать 4 разных кода, т.е. управлять можно 4 разными наборами Energenie розеток, при этом никто не мешает использовать один код для нескольких розеток одновременно.
Поднимаем чат сервер
Нам нужен XMPP / Jabber совместимый чат сервер с возможностью создания MUC (группового чата или чат комнаты) в нём, чтобы подключить туда наш чат бот и человеков-пользователей.В принципе, на Pi можно поднять свой чат сервер, например вот здесь http://box.matto.nl/raspberryjabberd.html описывается установка ejabberd на Raspberri Pi.
В данной статье мы опять идем по пути наименьшего сопротивления и используем готовый бесплатный чат сервер от QuickBlox . Вам нужно просто создать аккаунт, чтобы получить свой собственный чат сервер и веб админку к нему.
Шаги ниже описывают регистрацию и заодно создание пользователя для нашего чат бота и MUC комнаты для общения.
Дальше нам нужно взять и модифицировать это под свои нужды.
Если вы тоже используете Energenie для управляемых розеток и QuickBlox для чат сервера, то вы можете взять мой готовый скрипт здесь: https://github.com/QuickBlox/sample-powerbot-python-rpi .
Вам нужно будет только поменять credentials в начале скрипта, прописав туда свои ключи приложения и пользователя (того, что мы создали выше).
Ниже мы пройдемся более детально по внесённым изменениям, но вкратце, что было сделано (заранее прошу прощения за уровень питон кода - давно не программист и тем более не питонщик - буду благодарен за любые улучшения и пулл реквесты):
1. Добавлено авто-присоединение по приглашению в другие чат комнаты.
2. Подправлена совместимость с QuickBlox и Q-municate (мелочи типа формата названия чат комнат и т.п.)
3. Добавлен собственно парсинг команд для управления приборами - в нашем случае это «lamp on», «lamp off», «all on» и «all off» - и вызов функций switch_on / switch_off из питон модуля energenie, который уже отдает команды на плату радиопередатчика через GPIO.
Кто работает напрямую с GPIO, посмотрите в energenie.py как реализована работа с GPIO.
Авто-присоединение в другие чат комнаты
Опциональная фича, но лично мне этого не хватало, например, когда в мессенджере у вас в друзьях висит этот бот-дворецкий и вы можете создавать новые чаты и приглашать его туда. Без этого работать будет, но тогда бот будет привязан к тому чату, в который вы его запустили.Как реализовать авто-присоединение - парсим станзы входящих XML сообщений, т.к. нам обязательно прийдет сообщение о том, что создан такой-то MUC чат, если данный пользователь был туда приглашен.
В нашем случае мы используем платформу QuickBlox и конкретное приложение Q-municate, в нём приглашение в новый групповой чат выглядит примерно так:
RECV:
Отслеживаем фразу “created new chat” в XMPP станзах, и если она встречается, то парсим оттуда xmpp_room_jid, это и будет id вновь созданной комнаты.
Дальше запускаем процесс с этим же скриптом
Имейте в виду, для того чтоб это работало, нужно сделать скрипт исполняемым:
Chmod +x powerbot.py
Код реализации представлен ниже:
If msg["mucnick"] != self.nick and "Create new chat" in msg["body"]: from bs4 import BeautifulSoup y = BeautifulSoup(str(msg)) roomToJoin = y.xmpp_room_jid.string print ("Got an invite to join room") botId = subprocess.Popen(, shell=True) print "spawned new bot ID=" print botId self.send_message(mto=msg["from"].bare, mbody="Thank you for your kind invitation, joining your new room now!", mtype="groupchat")
Приветствие + инструкции
Определяем кодовое слово, в данном случае “powerbot”, и выдаем в ответ приветствие и подсказку о том, как пользоваться / общаться с нашим ботом.Проверка “if msg["from"] != self.nick” нужна чтобы бот не реагировал на сообщения от себя самого.
# # Reply to help request (any message containing "powerbot" in it) # if msg["mucnick"] != self.nick and "powerbot" in msg["body"]: reply_test_message = self.make_message(mto=msg["from"].bare, mbody="Powerbot is greeting you, %s! Usage: lamp to control socket 1, all to control all sockets. Example: "lamp on" switched socket 1 on." % msg["mucnick"], mtype="groupchat") self.copy_dialog_id(msg, reply_test_message) reply_test_message.send() print "Sent help text: " + str(reply_test_message)
Включение / выключение лампы и других приборов
Отслеживаем команду “lamp on” (включить лампу), если команда получена, то включаем розетку switch_on(lampSocket) и отчитываемся о выполнении. #
# Handle "lamp on" command
#
if msg["mucnick"] != self.nick and "lamp on" in msg["body"]:
switch_on(lampSocket)
confirmation_message = self.make_message(mto=msg["from"].bare,
mbody="Lamp has been switched on, %s." % msg["mucnick"],
mtype="groupchat")
self.copy_dialog_id(msg, confirmation_message)
confirmation_message.send()
print "Lamp switched on, sent confirmation: " + str(confirmation_message)
Аналогичным образом реализованы “lamp off”, “all on” и “all off” (последние отвечают за включение или выключение всех управляемых розеток).
Запускаем чат бот
Из bash на малинке выполняем нехитрую команду:Sudo python powerbot.py -d -r <адрес начальной MUC комнаты>
Sudo нужно для доступа к GPIO. Если вы использовали QuickBlox, то в качестве адреса MUC комнаты просто скопируйте JID адрес из таблички Chat Dialogs.
В результате на экране появятся логи аутентификации и обмена XMPP статусами с сервером:

Всё, бот готов и ждет ваших указаний в чат-комнате.
Кстати, вы могли обратить внимание, что функции реакции на команды продублированы одновременно в
def message(self, msg):
и
def muc_message(self, msg):
первый блок обрабатывает приватные сообщения 1:1, а второй - групповые.
То есть управлять ботом можно и в приватном чате, хотя на мой взгляд, это менее интересно.
Собираем чат клиент под iOS (варианты: Android, Web)
Как я писал выше, можно общаться с ботом через любой Jabber / XMPP - совместимый чат клиент.Мы легких путей не ищем, поэтому собираем своё приложение - клиент для управления ботом ну и заодно для общения с домашними и друзьями.
Свой собственный мессенджер с ботом и групповыми чатами:-)
Однако, как вы увидите, мы здесь тоже идем по быстрому и ленивому пути и берем готовый open-source проект нашей собственно разработки,
который называется Q-municate.
1. Тянем с гита проект для соответствующей платформы:
iOS: bitbucket.org/quickblox/qmunicate-ios
Android: github.com/QuickBlox/q-municate-android
Web: github.com/QuickBlox/q-municate-web
2. Открываем в IDE.
3. Правим креденшелы - меняем стандартные константы с ключами приложения на скопированные из админки QuickBlox. В iOS это меняется в AppDelegate.m, в Android в Consts.java.
4. Компилируем, билдуем на девайс.
По желанию кастомизируем интерфейс и прочее, .
Демонстрация
Скрины:
свой билд Q-municate я назвал гордо «Q-Power»

находим бота в френдах или групповом чате

общаемся с ботом
Видео управления лампой через чат:
Спасибо за внимание, надеюсь пригодится, а еще лучше если данный «proof of concept» сподвигнет кого-то реализовать идею до конца, и микроволновка вдруг заговорит с тостером, а давать им всем команды будет жена голосом через вашу домашнюю Siri:-)
Модель сразу же получила широкую популярность среди пользователей, о чем говорит все возрастающий объем ее продаж.
Структурная схема системы «Умный Дом» на базе Raspberry Pi 3
Построенный на базе Raspberry Pi 3 «Умный дом» позволяет не только взять под контроль и управление практически все коммуникации жилища, но и произвольно наращивать функциональность в процессе эксплуатации.
Основные характеристики Raspberry Pi 3
Новый микрокомпьютер получил:
- процессор ARM Cortex-A53;
- оперативную память в один гигабайт;
- встроенные WiFi и Bluetooth 4.1;
- полную совместимость с предыдущими моделями.
Процессор имеет четыре ядра, разрядность 64 бита, частоту 1.2 ГГц, что в 10 раз превышает производительность первой модели.
WiFi стандарта 802.11b/g/n с возможностью передачи данных со скоростью до 600 Мб/сек на частоте 5.0 ГГц.
По заказу «Raspberry Pi» компания «Broadcom» разработала и выпустила новый монокристалл BCM2837 с архитектурой, аналогичной кристаллам BCM2835 и BCM2836, что обеспечило совместимость с предыдущими моделями.
Одноплатные компьютеры Raspberry Pi 3 и Arduino – главные отличия
Сравнение этих платформ не совсем корректно. Прежде всего потому, что Raspberry Pi 3 по своему наполнению является компьютером с полным набором функций, а Arduino отнести к классу компьютеров достаточно проблематично.
Raspberry Pi 3 оснащен мощным четырёхъядерным процессором, частота которого в 40 раз выше тактовой частоты Arduino. Оперативная память Raspberry Pi 3 имеет емкость, в 128000 раз превышающую емкость оперативной памяти Arduino.
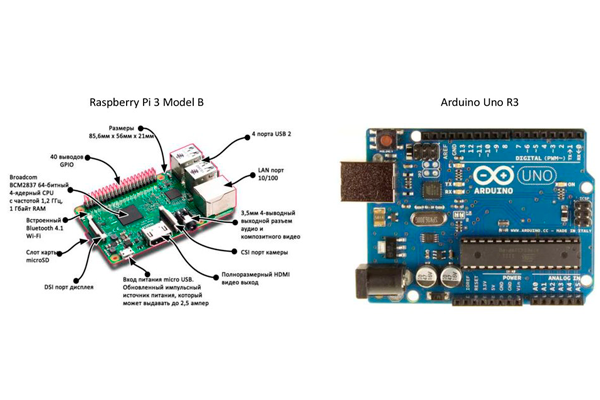
Но эти показатели говорят не о том, что Raspberry Pi 3 превосходит Arduino, а о том, что эти устройства предназначены для решения разных задач.
Задачи, решаемые Raspberry Pi 3 с помощью ПО, не под силу решать простому Arduino. Но он превосходно справляется с задачами сугубо аппаратных проектов, со считыванием и обработкой аналоговых сигналов.
Обработка аналоговых сигналов ведется в реальном масштабе времени, причем эти сигналы могут поступать с и чипов любых типов и производителей. Для того, чтобы Raspberry Pi 3 мог так же обрабатывать аналоговые сигналы, ему нужны дополнительные аппаратные средства.
Реализация проекта «Умный дом» на базе Raspberry Pi 3
Для тех, кто решил создать Raspberry Pi 3 «Умный дом» своими руками, вначале следует определиться, какие функции будут реализовываться, как они будут включаться в рабочую конфигурацию. И, в соответствии с этим, комплектовать будущую систему необходимыми устройствами.
Периферийные устройства «умного дома»
Для реализации проекта Raspberry Pi 3 «Умный дом» понадобятся такие модули:
- модуль ;
- модуль поддержки беспроводной связи;
- датчик измерения влажности и ;
Кроме этого, для системы Raspberry Pi 3 «Умный дом» потребуются карта памяти MicroSD емкостью 32 ГГб, блок питания, пятивольтовое реле.

Одним из важнейших дополнительных устройств для реализации проекта Raspberry «Умный дом» является модуль NodeMCU ESP-12E с радиоинтерфейсом Wi-Fi и интегрированной в плату модуля микрополосковой антенной.
Операционные системы
Как и любой компьютер, Raspberry Pi 3 без программного обеспечения представляет собой просто бесполезный набор электронных элементов.
Чтобы этот набор превратить в инструмент, реализующий свои функциональные возможности, в него нужно «вдохнуть жизнь», то есть наполнить его соответствующим программным обеспечением.
Этот процесс выполняется в несколько этапов. Вначале необходимо выбрать и загрузить для Raspberry Pi 3 «Умный дом» iOS – мобильную операционную систему.
В качестве носителя для ОС и размещения на нем программ в Raspberry Pi 3 используется микрокарта памяти SD. Для установки ОС можно выбрать один из трех способов:
- купить SD-карту, на которую уже была предварительно установлена ОС;
- загрузить на карту памяти NOOBS (New Out Of the Box Software) – установщик ОС, и затем устанавливать ОС прямо с карты;
- монтировать образ ОС прямо на карту SD.
Для системы Raspberry «Умный дом» разработано более 40 различных ОС. Чаще всего используются ОС Raspbian OS, Ubuntu Mate, Windows 10 IoT, RICS OS.
Наиболее адаптированной под аппаратные средства Raspberry Pi 3 явл

яется операционная система Raspbian OS, устанавливаемая с загруженного на SD-карту установщика NOOBS.
Установка операционной системы
Перед тем, как начать работать с микрокомпьютером, следует подготовить необходимые приборы и аксессуары.
Для самого первого запуска понадобятся:
- микрокарта SD, емкостью не менее четырех гигабайт (предпочтительно 32 гигабайта);
- блок питания на пять вольт;
- кабель с разъемами HDMI;
- монитор с HDMI-подключением;
- клавиатура и мышь с USB-подключением;
- компьютер с разъемом для SD-карты;
- подключение к интернету – Ethernet.
Следующие действия таковы:
- форматирование SD-карты;
- скачивание архива установщика NOOBS и распаковка его в корневую директорию SD-карты;
- карта вставляется в слот микрокомпьютера, подключаются все устройства, включается блок питания;
- при первом запуске из списка выбирается нужная ОС и запускается ее установка;
- по завершении установки установить и настроить программы Raspberry Pi 3 «Умный дом».
Установка сервера Homebridge и настройка модулей
Система «Умный дом» работает с технологией Home Kit, объединяющей все устройства «умного дома» в одном приложении, и воспринимающей голосовые команды, поданные на русском языке. Но таких устройств, особенно «понимающих» русский язык, не так уж и много, к тому же, они очень дорогие.
Сервер Homebridge выполняет роль своеобразного мостика между всеми устройствами дома и Home Kit. Этот сервер эмулирует Home Kit API.
Серверу доступны сотни самых различных плагинов, благодаря которым стало возможным осуществлять управление всеми домашними устройствами, которые даже конструктивно не предназначены для работы с Home Kit. Главное преимущество Homebridge то, что он может работать на любом компьютере, в том числе и на Raspberry Pi 3.

При подключении нового модуля следует обновить программное обеспечение, поскольку от момента приобретения модуля до включения его в рабочую конфигурацию могут быть обновлены драйверы, и на старых версиях модуль может не работать.
После обновления, в списке предлагаемых модулей найти нужный и добавить его в рабочую конфигурацию. На физическом уровне соблюдать рекомендуемые меры предосторожности (например, снимать с себя статическое электричество).
Заключение
Система «Умный дом» на базе Raspberry Pi 3, созданная своими руками, обойдется в разы дешевле аналогичной готовой системы, а функциональность ее можно наращивать практически неограниченно.
Видео: Raspberry Pi Model 3 B — устанавливаем систему управления умным домом Domoticz
Система очень простая, она позволяет управлять по сети (внешней или локальной) пинами GPIO настроенными на выход и получать их статус (то есть видеть, что включено-выключено) . Отправлять какие-либо команды, которые можно обрабатывать внутри Raspberry. Получать состояние пинов GPIO (в виде 0 или 1) настроенных на вход. Конструктор сам настроет нужные вам пины GPIO на вход или на выход.
Если нужна более гибкая система, то лучше воспользоваться предыдущей .
Пользователю нужно только лишь собрать интерфейс в конструкторе, скачать архив с файлами и рапаковать его на своём RaspberryPi 2 .
В архиве будут лежать готовые файлы относящихся к веб-части (html, css, js)
, sh-скрипт для инициализации пинов и сервер для обмена данными Home stD Rp
. Установка каких-либо дополнительных программ не требуется.
Несмотря на, может быть, покажущуюся сложность, все очень просто и займёт минут 10-15.
Внешний вид
Ознакомительная часть.
Как уже говорилось в предыдущей , идея web-интерфейса достаточно проста и в чём-то даже аскетична. Связано это с тем, что мне разонравились нарисованные комнаты с лампочками и прочие полумеры, поэтому выбран стиль «пульта от телевизора».
Работает на любом устройстве - компьютере, ноутбуке, планшете, мобильнике.
Главный экран интерфейса. Помещений может быть до пяти.
На основном экране расположены кнопки с названиями помещений, нажатие на которые открывает панель с органами управления соответствующим помещением.
Откроем прихожую:
Здесь могут располагаться: несколько кнопок настроенных на выход (BCM0 , BCM1 и т.д.) для включения чего-либо с возвратом статуса. То есть, если это что-то (например верхний свет) включено, то надпись подсветится.
Несколько кнопок (SENTSIG1 и т.д) для отправки любой команды в RaspberryPi.
И несколько полей (IN_BCM2 и т.д) для получения состояние пинов GPIO (в виде 0 или 1) настроенных на вход. 0 - пин подтянут к «земле», 1 - на пине есть напряжение.
В дальнейшем можно изменять названия кнопок и менять их местами.
рестик справа-сверху - закрытие панели.
Под кнопкой Info скрывается панель с информацией о статусе системы.
Надпись Connect! говорит о том, что всё хорошо, а Count update: - это просто счётчик запросов (браузер с интервалом в ~700мс запрашивает у ардуины данные) . Интервал можно менять.
Если произойдёт какая-то неполадка, тогда на экране появится сообщение ERROR , а в Info будет описана причина ошибки.
Весь алгоритм работы системы описан в конце статьи.
Конец ознакомительной части.
Конструктор
Коротенькое видео по работе с конструктором, можно посмотреть вот по этой ссылке .
«Умный дом» будет работать на любом устройстве, а вот конструировать надо на обычном компе или ноуте.
В браузере должны быть включены cookie. Впрочем они и так почти у всех включены.
Конструктор предельно прост и интуитивно понятен . Открыв в соседней вкладке вот , вы окажитесь на первой странице (всего их четыре) :
Чтоб понять и потренироваться, проделайте всё как написано ниже.
Здесь нужно выбрать количество помещений (максимум 5) . Предположим, что у нас будет два помещения (прихожая и кухня) , тогда выберите 2 и нажмите «Далее».
В «названии вашего умного дома» и «названиях помещений», можно использовать только буквы, цифры, пробел и нижнее_подчёркивание.
В дальнейшем Вы можете это исправить в файле index.html.
На следующей странице нужно придумать название вашего «умного дома» (это то, что будет написано на вкладке браузера) и вписать его в поле Название страницы .
В поля Адрес сервера и Порт сервера ничего писать не нужно (сделано на будущее) .
Названия помещений у нас уже придуманы (прихожая и кухня) , вписываем их и нажимаем кнопку «Далее»…
Здесь Вы увидите главный экран своего будущего интерфейса:
Нажмите на кнопку «Прихожая»…
Выберите две кнопки для включения чего-либо с возвратом статуса (Количество кнопок вкл/откл)
.
Одну кнопку для отправки команды (Количество кнопок отправки сигнала)
.
И одно поле для приёма статуса с каких-либо пинов (Количество полей для приёма информации)
.
Максимум можно выбрать по пять кнопок.
Теперь закройте панель кнопкой , проделайте то же самое с «Кухней» и нажмите кнопку «Далее»…
Появится главный экран с кнопкой «Скачать архив»:
На этом работа с конструктором закончена, нажмите и переходите к следующей части.
Внимание! У Raspbery Pi 2 всего 28 GPIO (BCM0 - BCM27). Если Вы в конструкторе сделаете больше 27 кнопок/полей приёма, то всем лишним BCM будет присваиваться номер 28 , а у лишних полей приёма IN_BCM значение будет просто увеличиваться. Функционировать они не будут.
Подключение
Соберём простенькую схему для испытания системы:Подключите светодиод к пину BCM 1 , через резистор 500-1000 Ом. При нажатии в интерфейсе кнопки BCM1, светик будет загораться/гаснуть, а надпись менять цвет.
Так же подключите проводок через резистор 500-1000 Ом к BCM 3 , этим проводочком можно будет тыкать на +3.3 или Ground , и в поле IN_BCM3 нолик на единичку. Таким образом можно отслеживать какие-то события.
BCM 2 используйте только на выход . Если сделали как вход (IN_BCM2) , то не пользуйтесь им или переделайте как выход (BCM2) .
Применение кнопок SENTSIG описано ниже.
HomestDRp
Распаковав архив, у Вас появится папка - mydomrpXXXXXXXXXX , переименуйте её так, чтоб получилось mydomrp и перейдите в неё.Переименуйте файлы indexXXXXXXXXX.html в index.html и initXXXXXXXXX.sh в init.sh .
В папке mydomrp получатся файлы index.html , init.sh , jquery.js и style.css и программа homestdrp .
Откройте файл index.html и в двенадцатой строчке - var flagobnov = 0 , переправьте нолик на единичку - var flagobnov = 1 (отключено в конструкторе). Сохраните файл.
Дополнительные пояснения к файлам, даны в конце статьи.
Теперь к программе homestdrp…
homestdrp - это web-сервер, который принимает запросы от клиента, передаёт команды RaspberryPi, считывает состояние пинов GPIO и отправляет обратно информацию/статус web-клиенту. Иными словами, его назначение - это обмен данными между web-клиентом (браузер) и RaspberryPi. Работает по протоколу ТСР, а в перспективе и по UDP.
Исходник
#include 403
\r\n";
#define BUFSIZE 1024
#define ARRAY_SIZE 90000
#define BSIZ 512
char send1_array = {0,};
char send2_array = {0,};
char patch_to_dir = {0,};
char fpfile = {0,};
char buffer = {0,};
int count_simvol = 0;
unsigned int PORTW = 0;
int len_dat = 0;
int count_warning_log =0;
void error_log(char *my_error)
{
char file_error_log = {0,};
snprintf(file_error_log, 26, "%s", "/var/log/ErrorhomeRp.log");
time_t t;
time(&t);
FILE *f;
f = fopen(file_error_log, "a");
if(f == NULL)
{
printf("Error open /var/log/ErrorhomeRp.log.\n");
exit(0);
}
fprintf(f, "%s", ctime(&t));
fprintf(f, "Error %s\n\n", my_error);
printf("Error %s Write to /var/log/ErrorhomestdRp.log.\n", my_error);
fclose(f);
exit(0);
}
void warning_access_log(char *war_ac)
{
count_warning_log++;
char file_Warning_Access_log = {0,};
snprintf(file_Warning_Access_log, 31, "%s", "/var/log/Warning_AccessRp.log");
if(count_warning_log > 100)
{
system("gzip -f /var/log/Warning_AccessRp.log");
count_warning_log =0;
time_t t;
time(&t);
FILE *f;
f = fopen(file_Warning_Access_log, "w");
fprintf(f, "%s", ctime(&t));
fprintf(f, "%s\n\n", war_ac);
printf("Write to /var/log/Warning_AccessRp.log:\n%s\n", war_ac);
fclose(f);
}
else
{
time_t t;
time(&t);
FILE *f;
f = fopen(file_Warning_Access_log, "a");
fprintf(f, "%s", ctime(&t));
fprintf(f, "%s\n\n", war_ac);
printf("Write to /var/log/Warning_AccessRp.log:\n%s\n", war_ac);
fclose(f);
}
}
void read_in_file(char *name_file)
{
count_simvol = 0;
memset(send1_array, 0, ARRAY_SIZE * sizeof(char));
memset(fpfile, 0, 64 * sizeof(char));
snprintf(fpfile, (int)strlen(patch_to_dir) + (int)strlen(name_file) + 1, "%s%s", patch_to_dir, name_file);
FILE *file;
file = fopen(fpfile,"r");
if(file == NULL) error_log("open file.");
int ch;
while(ch = getc(file), ch != EOF)
{
send1_array = (char) ch;
count_simvol++;
if(count_simvol == ARRAY_SIZE - 2) break;
}
fclose(file);
}
int main(int argc, char *argv)
{
if(argc != 4) error_log("not argumets.");
PORTW = strtoul(argv, NULL, 0); // порт для web-сервера 80
strncpy(patch_to_dir, argv, 63); // путь к папке
len_dat = atoi(argv); // кол-во символов
warning_access_log("START");
////////////////////////////////////////////// WEB ///////////////////////////////////////
int one = 1, client_fd;
struct sockaddr_in svr_addr, cli_addr;
socklen_t sin_len = sizeof(cli_addr);
int sock = socket(AF_INET, SOCK_STREAM, IPPROTO_TCP);
if (sock < 0) error_log("not socket.");
setsockopt(sock, SOL_SOCKET, SO_REUSEADDR, &one, sizeof(int));
svr_addr.sin_family = AF_INET;
svr_addr.sin_addr.s_addr = INADDR_ANY;
svr_addr.sin_port = htons(PORTW);
if(bind(sock, (struct sockaddr *) &svr_addr, sizeof(svr_addr)) == -1)
{
close(sock);
error_log("bind.");
}
if(listen(sock, 10) == -1)
{
close(sock);
error_log("listen.");
}
////////////////////////////////////////// work file //////////////////////////////////////////////////
char flin_fldb = {0,};
snprintf(flin_fldb, (int)strlen(patch_to_dir) + (int)strlen("init.sh 1 "), "%s%s", patch_to_dir, "init.sh 1");
system(flin_fldb);
char bufRec = {0,};
char To_GPIO = {0,};
FILE *mf;
char in_data = {0,};
char gp_file = {0,};
printf("Receive data from RPi\n\n");
for(;;)
{
client_fd = accept(sock, (struct sockaddr *) &cli_addr, &sin_len);
if(client_fd == -1) continue;
memset(buffer, 0, BUFSIZE * sizeof(char));
read(client_fd, buffer, BUFSIZE - 1);
if((strstr(buffer, "file.db")) != NULL)
{
memset(in_data, 0, 256 * sizeof(char));
memset(bufRec, 0, BSIZ * sizeof(char));
int i = 0;
int ip = 0;
for(i = 0; i < len_dat; i++)
{
memset(gp_file, 0, 32 * sizeof(char));
snprintf(gp_file, 29, "%s%d%s", "/sys/class/gpio/gpio", i, "/value");
if(ip > 54)
{
in_data = "0";
ip++;
in_data = " ";
ip++;
}
else
{
mf = fopen (gp_file, "r");
if(mf == NULL) error_log("gpio, fail last argument.");
in_data = getc(mf);
ip++;
in_data = " ";
ip++;
fclose (mf);
}
}
printf("Data:%s\n", in_data);
int len_ara = (int)strlen(in_data) + 59;
snprintf(bufRec, len_ara, "%s%s", response_text, in_data);
write(client_fd, bufRec, len_ara - 1);
close(client_fd);
}
else if((strstr(buffer, "comanda")) != NULL) /////////// comand
{
memset(To_GPIO, 0, 64);
snprintf(To_GPIO, (int)strlen(patch_to_dir) + (int)strlen("init.sh 0 ") + 4, "%sinit.sh 0 %c%c%c", patch_to_dir, buffer, buffer, buffer);
system(To_GPIO);
close(client_fd);
warning_access_log(buffer);
printf("To Gpio:%s\n", To_GPIO);
}
else if((strstr(buffer, "GET / ")) != NULL)
{
read_in_file("index.html");
int len_ara = count_simvol + (int)strlen(response) + 1;
memset(send2_array, 0, len_ara * sizeof(char));
snprintf(send2_array, len_ara, "%s%s", response, send1_array);
write(client_fd, send2_array, count_simvol + 59);
close(client_fd);
warning_access_log(buffer);
printf("Trans index.html.\n\n");
}
else if((strstr(buffer, "style.css")) != NULL)
{
read_in_file("style.css");
int len_ara = count_simvol + (int)strlen(response_css) + 1;
memset(send2_array, 0, len_ara * sizeof(char));
snprintf(send2_array, len_ara, "%s%s", response_css, send1_array);
write(client_fd, send2_array, count_simvol + 58);
close(client_fd);
warning_access_log(buffer);
printf("Trans style.css.\n\n");
}
else if((strstr(buffer, "jquery.js")) != NULL)
{
read_in_file("jquery.js");
int len_ara = count_simvol + (int)strlen(response_js) + 1;
memset(send2_array, 0, len_ara * sizeof(char));
snprintf(send2_array, len_ara, "%s%s", response_js, send1_array);
write(client_fd, send2_array, count_simvol + 57);
close(client_fd);
warning_access_log(buffer);
printf("Trans jquery.js.\n\n");
}
else
{
write(client_fd, response_403, sizeof(response_403) - 1);
close(client_fd);
warning_access_log(buffer);
}
}
} //END main
//gcc -Wall -Wextra -Werror homestdrp.c -o homestdrp
Теперь копируем папку mydomrp в любое удобное место на RaspberryPi, например в корень, - /mydomrp , делаем файлы homestdrp и init.sh исполняемым…
Sudo chmod +x /mydomrp/homestdrp sudo chmod +x /mydomrp/init.sh
И заспускаем программу с тремя параметрами:
Sudo /mydomrp/homestdrp 80 /mydomrp/ 6
Позже, для автоматизации запуска, добавите эту команду в файл rc.local
Nano /etc/rc.local
Вписать надо до строчки exit 0 , вот так:
... (/mydomrp/homestdrp 80 /mydomrp/ 6)& exit 0
О параметрах:
Первый параметр - TCP порт. Порт можно указать любой, однако если у Вас больше нет никаких серверов занимающих стандартный (80) порт, то укажите его, ну в ежели занят, то напишите что-нибудь другое, например 82 (заходить в «умный дом» будете так - адрес:82 ) .
Второй параметр - путь к папке /mydomrp/ (с обязательным слешом / в конце) .
Четвёртый параметр - количество данных посылаемых клиену (вдаваться в подробности этого пункта не стоит, по крайней мере сейчас) , подсмотреть эту цифру нужно в файле index.html в строке if(vars.length == 6) . В коде она находится вот здесь:
Show(); setInterval(show,680); function show(){ if(flagobnov == 1) { $.ajax({ type: "POST", url: "file.db", timeout:560, cache: false, success: function(data){ var vars = data.split(" "); if(vars.length == 6) ЭТА ЦИфРА { count_obnov++; ...
После успешного старта, homestdrp первым делом запускает скрипт init.sh (Start init.sh) , который вначале удаляет все ссылки на все GPIO, а потом создаёт нужные (Export selected pin) и задаёт им режимы (in/out) (Initialization selected pin) .
На ошибки - sh: echo: I/O error
не обращайте внимания, так и должно быть. Ведь скрипт очищает GPIO которых и так нет.
Теперь открыв страничку в браузере, вы увидите в терминале различные сообщения и отправку считанных данных GPIO:
Все действия homestdrp , сопровождаются записью в файл /var/log/Warning_AccessRp.log , и туда же пишутся предупреждения.
В случае критической ошибки (например не дописать аргумент) , она будет записана в файл /var/log/ErrorhomestdRp.log и программа остановится.
Теперь, если остановить homestdrp (Ctrl + c), то интерфейс сообщит об ошибке:
Пояснения
Как пользоваться кнопкой SENTSIG x?
Открыв файл init.sh (из папки /mydomrp) , среди прочего, вы найдёте вот такие строки:
104) # reaction to the button SENTSIG1 ;; 109) # reaction to the button SENTSIG2 ;; ...
Вот сюда то (вместо # reaction to the button SENTSIG1)
и нужно вписывать свои команды.
То есть, если вместо "# reaction to the button SENTSIG1" написать reboot
(без #)
, сохранить файл и нажать в интерфейсе кнопку SENTSIG1
, то малинка перезагрузится, или если вместо "# reaction to the button SENTSIG2" написать apt-get update && apt-get upgrade
, то обновится.
В общем можно делать всё, что душе угодно.
Пояснения к файлу index.html …
Для наглядности откройте файл сформированный конструктором.
SetInterval(show,680); ...
… получает ответ в текстовом виде (данные разделены пробелами) и раскладывает их по переменным.
... /* приём */ if(vars == 1) { $(".d2otkl").show(); $(".d2vkl").hide(); } else if(vars == 0) { $(".d2otkl").hide(); $(".d2vkl").show(); } $("#indata3").html("INDATA3" + " " + vars); if(vars == 1) { $(".d3otkl").show(); $(".d3vkl").hide(); } else if(vars == 0) { $(".d3otkl").hide(); $(".d3vkl").show(); } ...
Если Вы устанавливаете систему там, где качество связи оставляет желать лучшего (например на даче) , то есть пинги туда очень большие, то будут появлятся ошибки «timeout». Во избежание этого, нужно увеличить таймаут запроса:
Show(); setInterval(show,680); function show(){ if(flagobnov == 1) { $.ajax({ type: "POST", url: "file.db", timeout:560, /* эта цифра (в миллисекундах)*/ cache: false, ...
По умолчанию стоит 560мс, увеличивайте её с шагом в 100 мс и пробуйте. Соответственно нужно увеличивать и setInterval(show,680) , так же на 100 мс.
Изменять названия кнопок (D2, D3, SENTSIG1 и т.д.) можно здесь:
...
Изменять названия полей для приёма данных (IN_BCM3, IN_BCM5 и т.д.) можно здесь:
... $("#indata3").html("IN_BCM3" + " " + vars); ...
Браузер постоянно запрашивает данные и тем самым создаёт трафик. Чтобы этого избежать, можно либо закрыть страницу, либо раскомментировать этот блок:
/*slmode++; if(slmode > 70) { $(".pansl").show(300); flagobnov = 0; slmode = 0; }*/
Тогда через ~минуту, страница будет закрываться полупрозрачной панелью и обновления остановятся. Клик на панель, уберёт её и обновления возобновяться.
После внесения изменений в index.html обязательно обновите страничку в браузере .
Все вопросы и пожелания пишите в комментах!
На этом пока всё, в