Безопасность - это основная причина, по которой определенные файлы и папки скрыты в macOS. Некоторые данные должны оставаться невидимыми, чтобы избежать стороннего вмешательства. По умолчанию, служебные и системные файлы, кеши, журналы и настройки установленных приложений скрыты.
Само собой разумеется, что удаление или изменение системных файлов может поставить операционную систему под угрозу, так зачем необходимо отображать скрытые файлы? Доступ к этим файлам позволяет удалить оставшиеся данные уже удаленных приложений. Вы можете , создать закладок браузера и устранить неполадки приложений.
Есть несколько способов просмотра скрытых файлов на вашем Mac-устройстве. Это руководство поможет открыть доступ к скрытым файлам и папкам Mojave или Sierra.
Используйте Finder
Это самый простой и быстрый способ просмотра скрытых файлов и папок.Откройте приложение Finder и перейдите к нужной директории. Находясь в конкретной папке, нажмите на клавиатуре Shift + Command + > , чтобы сделать видимыми скрытые файлы и папки. Если захотите снова их скрыть, просто нажмите данное сочетание клавиш еще раз, и они исчезнут.

Отобразить через Терминал
Вы можете использовать команды в , чтобы напрямую управлять системой, избежать навигации по меню и вкладкам Finder.Нажмите Cmd + Пробел , введите "" и откройте его. После чего, введите следующий скрипт командной строки:
defaults write com.apple.Finder AppleShowAllFiles TRUE
Нажмите Return и введите следующую команду "killall Finder ".

Чтобы скрыть обратно файлы, используйте команду:
defaults write com.apple.Finder AppleShowAllFiles FALSE ; killall Finder
Вот так, без стороннего программного обеспечения, можно отобразить скрытые файлы и папки macOS. Будьте очень осторожны, избегайте вмешательства в файлы операционной системы. И после выполненных действий, не забываете прятать их обратно.
По умолчанию скрытые папки и файлы операционной системе Mac OS не отображаются. Они, в принципе, и не нужны чаще всего пользователям, и могут понадобиться далеко не каждому маководу, и уж точно не каждый день.
Вариантов для отображения скрытых папок и файлов на МАКе несколько:
- Один раз посмотреть, после закрытия папки при возврате в нее скрытые файлы снова станут не видимыми;
- Включить постоянное отображение скрытых папок и файлов;
- Использовать стороннее приложение для управления отображением скрытых объектов в Mac OS.
Рассмотрим все три варианта:
1. Быстренко проверить некую папку на наличие скрытых объектов можно с помощью комбинации клавиш CMD + SHIFT + . (Command + Shift + точка), причем, можно использовать как левые, так и правые CMD и SHIFT.

2. Включить постоянное отображение скрытых папок и файлов можно с помощью команды, выполненной через консоль (терминал).

- Открыть программу Терминал, вставить из буфера обмена или написать вручную строчку:
defaults write com.apple.finder AppleShowAllFiles YES

- Нажать клавишу Enter
- Нажать клавишу "Option " на клавиатуре и кликнуть правой кнопкой мыши на иконке программы Finder и выбрать строчку "Перезапустить "

Для того, чтобы вернуть настройки к первоначальным, нужно выполнить в терминале следующую команду:
defaults write com.apple.finder AppleShowAllFiles NO
(аналогичная предудущей, только в конце вместо YES стоит NO)
Для вступления настроек в силу также перезапустить программу Finder (или выполнить перезагрузку компьютера Mac).
3. Установив бесплатное приложение Funter , можно будет легким движением руки быстрым кликом мышки включать и выключать отображение скрытых файлов и папок в вашем МАКе. После установки приложение Funter будет висеть в системном трее (в верхней строчке меню) и позволять вам оперативно показывать и снова прятать скрытые файлы и папки.
Данный метод, с одной стороны, удобен и является самым простым, но, с другой стороны, устанавливать дополнительно какое-то приложение - тратить ресурсы системы на него и надеятся на порядочность разработчика не очень привлекает.
Вывод : самый оптимальный вариант, чтобы посмотреть скрытые файлы и папки на Mac OS - первый - с использованием комбинаций клавиш CMD + SHIFT + . (Command + Shift + точка).
Как сделать файл или папку скрытым на Mac OS?
К сожалению, как в OS Windows не поставишь галочку, чтобы в Mac OS сделать файл скрытым. Тут без командной строки (без терминала) уже не обойтись. Итак:
1. Зарустить приложение Терминал.
2. Написать команду
chflags hidden
Далее через пробел нужно указать путь к файлу, который нужно сделать скрытым. Чтобы не мучиться с указанием корректного пути вручную, использовать технологию "DRAG-AND-DROP" - схватить мышкой файл, перетащить на окно программы Терминал и отпустить. Корректный путь сам добавится, после чего команда будет иметь, например, такой вид:
chflags hidden /Users/user/Desktop/777/1.txt
Выполнить команду, нажав клавишу Enter. В результате файл 1.txt, расположенный в папке с именем 777 на Рабочем столе, станет скрытым.
Как скрытый файл или папку на Mac OS сделать не скрытым?
Аналогично предыдущему примеру, используя программу Терминал, написать и выполнить команду:
chflags no hidden /Users/user/Desktop/777/1.txt
Различие: NOhidden вместо hidden .
В macOS имеется возможность скрывать папки и файлы, так же, как в других операционных системах. Но macOS скрывает эти варианты и не позволяет сделать это так же просто, как и на Windows, Linux. Чтобы скрыть файл или папку, вы должны будете установить атрибут “скрытый” для него. Finder и другие приложения Mac будут не отображать этот файл или папку по умолчанию.
Скрыть папку или файл
Вместо того, чтобы скрывать отдельный файл (хотя вы можете сделать и это), можно создать скрытую папку. Для примера мы сделаем это, этот трюк будет также работать, чтобы скрыть отдельные файлы.
Во-первых , откройте окно терминала – Нажмите Ctrl + Space, напишите Терминал и нажмите Enter. В терминале введите следующую команду, включая пробел в конце этого:
Chflags hidden
Перетащите папку в окно терминала
Путь к файлу или папке появится в терминале. Нажмите Enter, чтобы запустить команду и файл или папка исчезнет. Finder не будет показывать его по умолчанию.
Доступ к скрытым файлам или папкам
Как получить доступ к скрытой папке из Finder? Самый простой способ, это нажать в меню Перейти в Finder и выберите Перейти в папку .
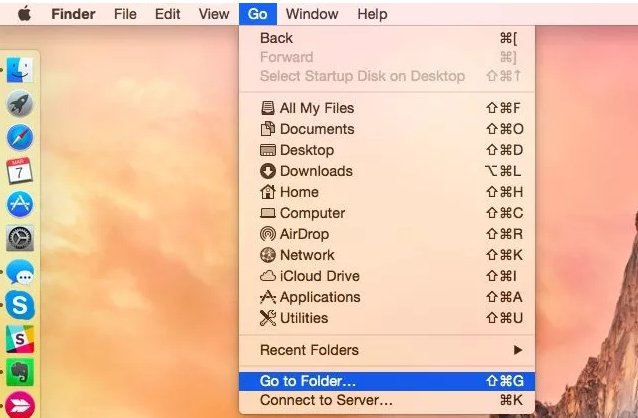
Наберите путь к папке в диалоговом окне и нажмите Перейти или Enter. ~
Означает пользовательскую папку, поэтому если у вас есть папка с именем SecretStuff на рабочем столе, нужно ввести ~/Desktop/SecretStuff
. Если бы это было в документах, нужно ввести ~/Documents/SecretStuff
. Не смотрят на то, что папка является скрытой и не будет отображаться нормально в Finder, вы можете быстро получить доступ к ней по этому пути. Любые файлы, которые вы храните в этой папке эффективно скрыты и никто не может случайно увидеть их, но они появятся в Finder, если вы перейдете в эту директорию, описанным способом.
Показать скрытые файлы и папки в Open / Диалог
Вариант включения графический- вы должны включить его с помощью команды терминала и перезагрузите Finder, чтобы изменения вступили в силу. Для просмотра скрытых файлов в Finder, откройте окно терминала и выполните следующие команды в ней, нажимая клавишу ВВОД после каждой из них:
Defaults write com.apple.finder AppleShowAllFiles TRUE killall Finder
Эта команда сообщает Finder, чтобы он показывал скрытые файлы, а затем запускает его. Это покажет все скрытые файлы и папки. Они появляются частично прозрачным, чтобы отличить скрытые файлы и папки, от обычных – нескрываемых.
Хотите, чтобы Finder перестал показывать скрытые файлы и папки? Выполните следующую команду, чтобы отключить эту опцию и перезапустить Finder:
Defaults write com.apple.finder AppleShowAllFiles FALSE killall Finder
Сделать видимыми файлы или папки
Хотите, чтобы отображались файлы или папки? Выполните ту же команду что раньше, лишь изменив “hidden” на “nohidden.” Другими словами, введите следующую команду в терминале, введя пробела после него:
Chflags nohidden
Если вы помните точный путь к файлу или папке, вы можете ввести его в терминал. Если вы не помните, вы можете использовать приведенные выше трюк, чтобы отобразить скрытые файлы и папки в Finder и перетащите, скрытый файл или папку в терминал, как вы это делали раньше.

(Вы также можете нажать клавишу вверх(со стрелкой) в терминале и получите команду, ранее вводимую. Используйте клавишу влево, чтобы перейти к “hidden” и изменить его на ” nohidden “, а затем нажмите Enter.)
Вы также можете скрыть файлы или папки, переименовав их, таким образом чтобы название начиналось с “.”. Однако, Mac OS X не позволит вам переименовывать файлы и папки из окна Finder, так что вам придется сделать это из терминала.
Не пропускайте новости Apple – подписывайтесь на наш Telegram-канал , а также на YouTube-канал .
Поработав некоторое время с MacOS X вы в какой-то момент можете обнаружить, что система что-то от вас скрывает. Заметить это можно либо выполнив специально команду `ls -la` в терминале, либо подключив какой-либо сменный носитель информации (flash, hdd), с которым вы работали из MacOS X к другой системе (например, MS Windows) — вы, вероятно, будете удивлены тем, что файлов и папок стало гораздо больше, чем вы ожидали увидеть.
Если вы уже давно работаете с компьютерами, то знаете, что операционные системы зачастую прячут от глаз пользователя служебную информацию, необходимую им для работы, но бесполезную для того, кто работает с системой. В случае с MacOS X это относится к настроечным файлам каталогов и приложений, удалённым в корзину файлам, данным индексации Spotlight и ряду других файлов. Так же действует правило, что любой файл, в имени которого первым символом стоит точка (.), является скрытым.
Но что делать, если вам всё таки необходимо видеть скрытые файлы? Например, в текстовом редакторе вам нужно изменить инструкции файла.htaccess (этот файл может содержать некоторые поведенческие настройки для web-сервера Apache)? Я могу предложить 3 пути решения данного вопроса.
Вариант 1 — Terminal.app
, после чего скопируйте туда команду
defaults write com.apple.Finder AppleShowAllFiles 1 && killall Finder
Теперь вы сможете видеть скрытые файлы как в Finder, так и в диалоговых окнах открытия файлов в различных приложениях.
Чтобы снова спрятать файлы, вставьте в терминал строчку
defaults write com.apple.Finder AppleShowAllFiles 0 && killall Finder
Вариант 2 — написать небольшую утилиту
Откройте Редактор скриптов (Script Editor.app) и поместите в его окно следующие инструкции AppleScript
set vis to do shell script «defaults read com.apple.Finder AppleShowAllFiles»
if vis = «0» then
do shell script «defaults write com.apple.Finder AppleShowAllFiles 1»
else
do shell script «defaults write com.apple.Finder AppleShowAllFiles 0»
end if
tell application «Finder» to quit
delay 1
tell application «Finder» to activate
После этого сохраните файл как Программу (сначала придумав имя) в какой-нибудь каталог (при этом необходимо оставить все параметры программы невыбранными). Теперь найдите в Finder вашу новую программу и запустите её: она автоматически поменяет режим отображения файлов на противоположный. Т.е. если у вас отключено отображение скрытых файлов, программа его включит; и наоборот.
Вариант 3 — скачать готовое решение
Я уже выполнил действия из предложенного мной второго способа, и здесь Вы можете скачать получившуюся у меня утилиту reVisible.app
Сохраните этот файл куда вам удобно и запускайте, когда будет необходимо.
В будущем я постараюсь все подобные утилиты выкладывать сразу в скомпилированном виде.
То, что файлы или папки на компьютере можно скрыть знают, наверное, все. В Windows для этого достаточно открыть свойства файла и сделать его скрытым. В macOS также можно скрыть файлы и папки, но делается это немного другим образом. Об этом и пойдет речь в сегодняшней статье.
Современные версии macOS (macOS 10.12 и выше) предлагают быстрый и легкий способ отображения скрытых файлов и папок (как сделать их скрытыми, смотрите ниже) с помощью комбинации клавиш. Простое нажатие на клавиши позволит мгновенно отобразить скрытые файлы и снова спрятать их. В настоящее время это наиболее быстрый способ отобразить «невидимые» файлы на Mac.
Как правило, невидимыми на Mac являются системные файлы и папки, конфигурационные данные или другие файлы и папки, по какой-либо причине скрытые от рядовых пользователей. С такими папками обычно работают более продвинутые пользователи, которым требуется просмотреть, редактировать или изменить папку или ее содержимое.
1. Из Finder перейдите в любую папку, где могут содержаться скрытые файлы (например, корневая папка Macintosh HD или домашняя папка).
2. Нажмите ⌘Cmd + ⇧Shift + Точка для отображения скрытых файлов.

Как это работает на примере Macintosh HD показано ниже.

Как видите, при нажатии вышеуказанной комбинации клавиш в папке отображается весь скрытый контент. Скрытые файлы легко определить по слегка блеклым названиям и значкам. Стоит отметить, что при отображении файлов, видимыми станут скрытые файлы во всех папках на Mac, так же, как и в случае использования соответствующих команд.
Основная разница между современными релизами и более ранними версиями macOS заключается в том, что в новых редакциях доступен метод отображения скрытого контента с помощью сочетания ⌘Cmd + ⇧Shift + Точка , тогда как раньше для этой цели приходилось вводить команды в терминале (инструкция ниже). Но если вам нравится действовать по старинке, современные версии macOS также поддерживают данный способ.
Как спрятать скрытые файлы на Mac с помощью «горячих» клавиш
В Finder откройте любую папку и нажмите ⌘Cmd + ⇧Shift + Точка , чтобы скрыть файлы. После данного действия все невидимые папки на Mac будут снова скрыты. О том, как сделать скрытыми любые файлы и папки, смотрите ниже.
Помните, что нажатие комбинации ⌘Cmd + ⇧Shift + Точка в файловой системе отобразит или скроет невидимые папки. Вот как выглядит папка со скрытыми файлами:

После нажатия ⌘Cmd + ⇧Shift + Точка скрытые файлы отобразятся в папке. Визуально они будут выглядеть бледнее:

В современных версиях macOS функционал сочетания ⌘Cmd + ⇧Shift + Точка стал несколько шире и теперь позволяет отобразить папки и файлы в Finder.
Как уже упоминалось выше, отобразить или спрятать скрытое содержимое можно и с помощью команд Терминала, но зачем это делать, если новые версии «яблочной» операционки предлагают более быстрый и удобный метод?
В любом случае, если вы не уверены в том, что делаете, ни в коем случае не удаляйте и не изменяйте скрытые файлы, так как многие из них представляют собой конфигурационные файлы для различных функций, программ и приложений.
Как присвоить файлу или папке атрибут «скрытый»
Бесплатное приложение Funter позволяет находить скрытые файлы через иконку в меню и на панели инструментов Finder. Иконка на панели Finder отображается при активированной интеграции (активирована по умолчанию).
Для того чтобы сделать файлы или папки скрытыми в Finder, нажмите на них правой кнопкой мыши или на кнопку Funder на панели Finder и в открывшемся меню выберите опцию «Hide with Funter» .

Примечание: В случае, если в Finder активирован режим «Show Hidden Files» (см. ниже), то скрытые файлы и папки будут видны.
Как выключить отображение скрытых файлов и папок
Для того чтобы выключить отображение скрытых файлов и папок, нажмите на иконку Funter на панели меню macOS и установите переключатель «Show Hidden Files» в положение Выключено .

Как показать скрытые файлы и папки на Mac
Для того чтобы включить отображение скрытых файлов и папок, нажмите на иконку Funter на панели меню macOS и установите переключатель «Show Hidden Files» в положение Включено .

Как удалить атрибут «скрытый» из файла или папки
Для того чтобы скрытые файлы или папки сделать не скрытыми в Finder, нажмите на них правой кнопкой мыши (или на кнопку Funder на панели Finder) и в открывшемся меню выберите опцию «Unhide with Funter» .
