Сначала нужно попробовать запустить командную строку от имени администратора и ввести команду . Отобразится список поддерживаемых режимов потребления питания.
Еще можно проверить, действительно ли файл hiberfil.sys находится на системном диске C: для этого нужно сначала активировать отображение скрытых файлов в проводнике Windows. Если вы не обнаружили файл hiberfil.sys, можно предположить, что режим гибернации отключен.

Откройте панель управления и перейдите в раздел «Электропитание ». У схемы, которую надо изменить, щелкните «Настройка схемы электропитания ». Затем выберите «Изменить дополнительные параметры питания ».

Выберите в выпадающем списке режим «Экономия энергии », найдите опцию «Разрешить гибридный спящий режим » и отключите ее для питания и от батареи, и от сети. Изменения подтвердите нажатием кнопки«ОК ».
Вообще, чтобы иметь возможность запускать режим гибернации, в системном разделе должно быть достаточно памяти. Windows полностью сохраняет содержимое оперативной памяти в файле hiberfil.sys в этом разделе. Размером этот файл примерно с саму оперативную память.
Для восстановления режима гибернации может оказаться полезным отключить его и снова включить. Чтобы отключить его, откройте командную строку от имени администратора и введите команду powercfg -h off . Команда же powercfg -h on снова активирует режим гибернации. Затем перезапустите Windows.

Если и это не помогло, наберите в командной строке от имени администратора еще одну команду: powercfg.exe -energy , которая проведет анализ функций энергосбережения Windows. Во время процесса нельзя задействовать ни мышь, ни клавиатуру. Примерно через минуту в папке C:\Windows\system32 программа создаст файл energy-report.html , который теперь можно открывать в веб-браузере.
Особое внимание в отчете уделите записям в разделе «Ошибки »: здесь находятся приложения или подключенные к компьютеру устройства, блокирующие запуск функции гибернации.
В этой статье вы узнаете о том, как включить режим гибернации на компьютере с Windows 7, 8, 10 и добавить пункт для его вызова в меню Завершение работы .
Что такое гибернация
Теперь рассмотрим проблему: вы хотите использовать режим «спячки», но в меню такой пункт отсутствует:
Отсутствует пункт «Гибернация»
Как включить гибернацию в Windows 8.1
Запустите командную строку от имени администратора:

Для глобального включения гибернации введите команду:
Powercfg -hibernate on

Теперь нужно включить отображение соответствующего пункта в меню Завершение работы или выход из системы .
Откройте настройки Электропитания (в Windows 8.1 проще сделать так):

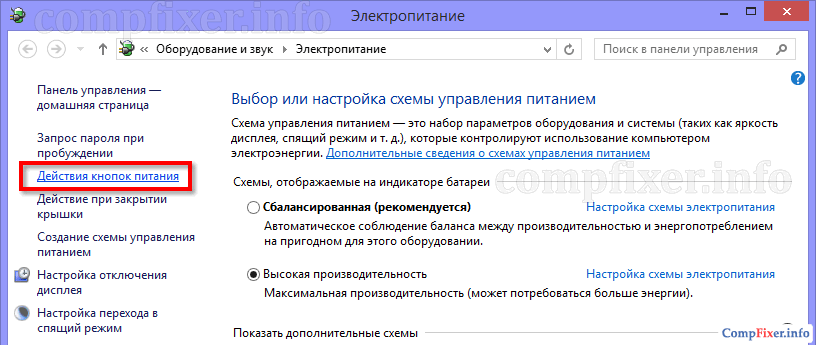

Отметьте флажок Режим гибернации внизу окна.

Как включить отображение «Гибернация» в меню «Завершение работы»
Теперь нужный пункт появился в меню Завершение работы… :

Включите функцию в командной строке с помощью команды:
Powercfg -hibernate on
Теперь необходимо отключить гибридный спящий режим. Т.к. если он включен в Windows 7, то гибернация в чистом виде будет недоступна.
- Нажмите кнопку Пуск
- Кликните на Панель управления
- Выберите вариант: Мелкие значки
- Войдите в настройку Электропитание :
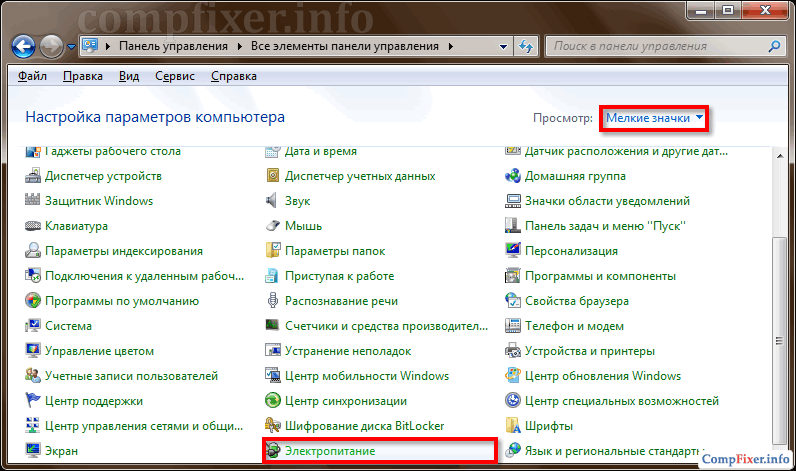
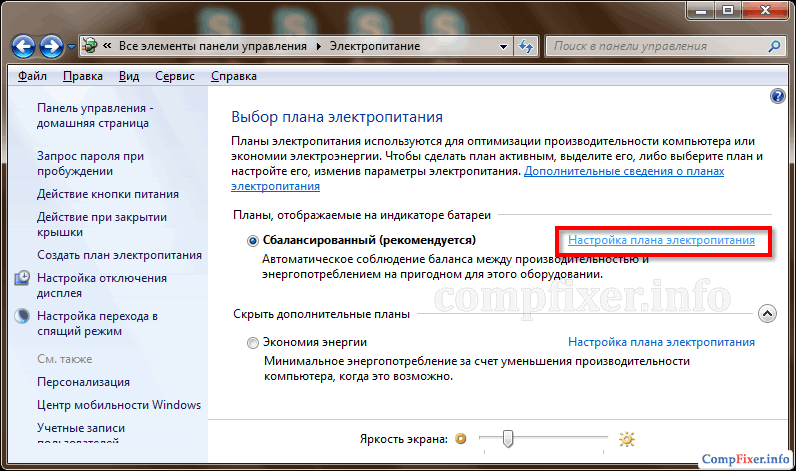
Нажмите Изменить дополнительные параметры питания:

- Раскройте раздел Сон
- Раскройте подраздел Разрешить гибридный спящий режим
- Выберите Выкл
- Нажмите OK :
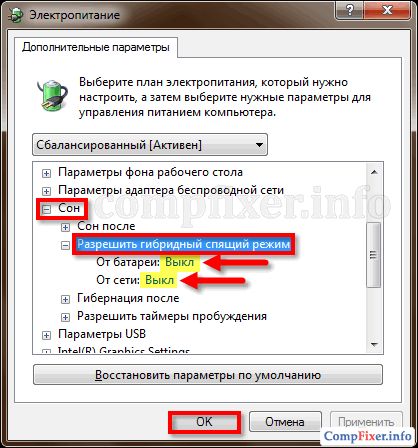
Теперь нужный нам пункт появился в меню Завершение работы :

Как включить гибернацию в Windows 10
Для включения гибернации в Windows 10 нужно выполнить те же действия, просто запускайте командную строку или PowerShell от имени администратора. Иначе получите ошибку «Не удалось выполнить операцию. Произошла непредвиденная ошибка (0x65b): Ошибка исполнения функции».
Гибернация - это аналог режима "сна", только более глубокий. Если переведя компьютер или ноутбук в "сон", мы выводим его из этого состояния нажатием любой клавиши, то перейдя в гибернацию нашу машинку можно включить только кнопкой включения компьютера (Power). Зато при включении ноутбука (ПК), он полностью включится за считанные секунды в том состоянии, в котором он в нее входил, причем все открытые на тот момент документы и программы останутся в том же состоянии. Режим гибернации часто ставят по умолчанию. Не обязательно задаваться вопросом, как гибернацию отключить, т.к. ее просто можно убрать из режима по умолчанию. Для этого просто в меню "Пуск" сделайте на гибернации правый клик - свойства и выберете желаемый режим в выпадающем меню, подтвердив кнопкой "ОК".
Как включить или выключить гибернацию
Если в меню "Пуск" нет гибернации или Вы ее, все же хотите вовсе удалить из него, то выполняем следующие действия:
включение гибернации
В поле поиска меню "Пуск" набираем cmd - Enter. В открывшемся черном окне после С:\...Admin> - набираем "powercfg /h on" (без кавычек) и жмем "Enter" или просто в поиске вводим "powercfg /h on" - Enter - в результатах найдется точно такая же надпись, по которой кликаем и готово.
выключение гибернации
Выполняем те же действия, только с командой "powercfg -h off" (без кавычек).
Иногда, выполнив процедуру включения гибернации, она все же в меню не появляется. В этом случае ее появлению мешает, включенный гибридный режим сна. Для решения неувязочки заходим в "Электропитание" панели управления, щелкаем по "Изменить дополнительные..." и ставим "Выкл" на гибридном режиме.

Состояние гибернации («зимняя спячка») позволяет существенно экономить электроэнергию. Оно заключается в возможности полного отключения компьютера от электропитания с последующим восстановлением работы на том месте, на котором она была завершена. Определим, как можно включить гибернацию в Windows 7.
Как было сказано выше, режим гибернации после включения питания означает автоматическое восстановление работы всех приложений в том же положении, в котором произошел вход в состояние «зимней спячки». Это достигается путем того, что в корневой папке диска находится объект hiberfil.sys, который представляет собой своеобразный снимок оперативной памяти (ОЗУ). То есть, он содержит в себе все данные, которые были в оперативке на момент выключения электропитания. После повторного включения компьютера происходит автоматическая выгрузка данных из hiberfil.sys в ОЗУ. В итоге на экране мы имеем все те же запущенные документы и программы, с которыми работали перед активацией состояния гибернации.
Нужно отметить, что по умолчанию существует вариант ручного входа в состояние гибернации, автоматический вход отключен, но процесс hiberfil.sys, тем не менее, функционирует, постоянно мониторит ОЗУ и занимает объем, сопоставимый с размерами оперативки.
Способов включения гибернации несколько. Их можно разделить на три основные группы, в зависимости от поставленных задач:
- непосредственное включение состояния «зимней спячки»;
- активация состояния гибернации при условии бездействия компьютера;
- включение возможности активации режима «зимней спячки», если hiberfil.sys был принудительно удален.
Способ 1: Немедленное включение гибернации
При стандартных настройках Виндовс 7 ввести систему в состояние «зимней спячки», то есть, гибернации, очень просто.

Способ 2: включение «зимней спячки» в случае бездействия системы
Более практичным методом является активация автоматического перехода ПК в состояние «зимней спячки» после указанного пользователем периода времени его бездействия. Данная возможность при стандартных настройках отключена, поэтому при необходимости её нужно активировать.


Есть и альтернативный метод попадания в окно параметров спящего режима.
- Наберите Win+R
. Активируется инструмент «Выполнить»
. Наберите:
Нажимайте «OK» .
- Запускается инструмент выбора плана энергопитания. Действующий план помечен радиокнопкой. Щелкайте справа по «Настройка плана электропитания» .
- Выполнение одного из этих алгоритмов действий приводит к запуску окна активированного плана энергопитания. В нем кликайте «Изменить дополнительные параметры» .
- Активируется миниатюрное окно дополнительных параметров. Щелкайте в нем по надписи «Сон» .
- Из открывшегося списка выбирайте позицию «Гибернация после» .
- При стандартных настройках откроется значение «Никогда» . Это означает что автоматический вход в «зимнюю спячку» в случае неактивности системы не активирован. Чтобы его запустить, щелкните надпись «Никогда» .
- Активируется поле «Состояние (мин.)» . В него нужно ввести тот период времени в минутах, простояв которое без действия, ПК будет автоматически входить в состояние «зимней спячки». После того, как данные введены, нажимайте «OK» .







Теперь автоматический переход в состояние «зимней спячки» включен. Компьютер в случае бездействия указанное в настройках количество времени будет автоматически отключаться с возможностью последующего восстановления работы на том же месте, где она была прервана.
Способ 3: командная строка
Но в некоторых случаях при попытке запустить гибернацию через меню «Пуск» вы можете просто не обнаружить соответствующий пункт.

При этом раздел управления гибернацией будет также отсутствовать и в окошке дополнительных параметров питания.

Это означает, что возможность запуска «зимней спячки» кем-то была отключена принудительно с удалением самого файла отвечающего за сохранение «слепка» оперативной памяти — hiberfil.sys. Но, к счастью, существует возможность вернуть все назад. Данную операцию можно сделать, воспользовавшись интерфейсом командной строки.


Возможность входа в состояние «зимней спячки» будет возвращена. Снова появится соответствующий пункт в меню «Пуск» и в дополнительных настройках энергопитания. Кроме того, если вы откроете Проводник , запустив режим показа скрытых и системных файлов , то увидите, что на диске C теперь располагается файл hiberfil.sys, приближающийся по размерам к величине оперативной памяти на данном компьютере.

Способ 4: редактор реестра
Кроме того, существует возможность включения гибернации через редактирование системного реестра. Этим способом мы рекомендуем пользоваться только в том случае, если по каким-то причинам не получается включить гибернацию, воспользовавшись командной строкой. Также желательно перед началом манипуляций сформировать точку восстановления системы .
- Наберите Win+R
. В окне «Выполнить»
введите:
Жмите «OK» .
- Происходит запуск редактора реестра. В левой его части расположена область навигации по разделам, графически представленных в форме папок. С их помощью переходим по такому адресу:
HKEY_LOCAL_MACHINE – System – CurrentControlSet – Control
- Затем в разделе «Control» кликните по наименованию «Power» . В основной области окна отобразится несколько параметров, они нам как раз нужны. В первую очередь нужен параметр «HibernateEnabled» . Если в нем установлено значение «0» , то это как раз и означает отключение возможности гибернации. Щелкаем по этому параметру.
- Запускается миниатюрное окошко редактирования параметра. В область «Значение» вместо нуля ставим «1» . Далее нажимайте «OK» .
- Вернувшись в редактор реестра, также стоит взглянуть на показатели параметра «HiberFileSizePercent» . Если напротив него стоит «0» , то его тоже следует изменить. В этом случае щелкаем по имени параметра.
- Запускается окошко редактирования «HiberFileSizePercent» . Тут в блоке «Система исчисления» переставьте переключатель в позицию «Десятичная» . В область «Значение» ставьте «75» без кавычек. Жмите «OK» .
- Но, в отличие от способа с применением командной строки, путем редактирования реестра можно будет активировать hiberfil.sys только после перезагрузки ПК. Поэтому перезагружаем компьютер.
После выполнения вышеуказанных действий в системном реестре возможность включения гибернации будет активирована.






Как видим, существует несколько вариантов включения режима гибернации. Выбор конкретного метода зависит от того, чего именно своими действиями хочет добиться пользователь: перевести ПК в «зимнюю спячку» немедленно, переключится в режим автоматического перевода в гибернацию при простое или восстановить hiberfil.sys.
Через определённое время после бездействия включённого ноутбука активируется гибернация или «спящий режим». Эта функция требуется для экономии энергии, а также это снижает износ аппаратного оборудования. Но иногда выйти из этого состояния очень сложно.
Режим гибернации на ноутбуке
Режим гибернации – это состояние ноутбука, когда он почти полностью не потребляет энергию. Эта функция была специально сделана для мобильных ПК, работающих от аккумуляторной батареи. Отличие режимов:
- Если устройство включает режим «сон», то все активные окна и приложения сохраняются в оперативной памяти ПК, а потребление электроэнергии только понизится.
- Если используется гибернация, то сохранение данных происходит не в оперативной памяти, а используется винчестер, при этом ноутбук полностью отключается.
Справка! Таким образом, именно гибернация, среди остальных средств экономии электроэнергии, считается самой лучшей. И специалисты советуют использовать именно эту функцию, если устройство будет долгое время неактивно, а после нужно быстро (в течение минуты) привести ноутбук в рабочее положение с активными окнами и программами, которые были открыты до этого.

Как выйти из режима гибернации на ноутбуке: способы
Чтобы выйти из гибернации, необходимо выполнить следующие действия:
- В первую очередь можно попробовать восстановить работу любым способом, к примеру, нажать на кнопку мыши. Если это действие не дало результат, воспользуйтесь кнопкой возврата к прежнему режиму Esc.
- После попробуйте комбинацию кнопок Ctrl+Alt+Delete. В этом меню нужно нажать на «Перезагрузку компьютера», так система вернётся к нормальному состоянию. Кнопка «Питания» на клавиатуре также может вызывать это действие, если для неё это установлено. Не стоит беспокоиться за программы и открытые окна, в которых производилась работа, дамп памяти сохраняется в отдельном файле, потому во время запуска операционной системы всё восстановится.
Не советуют использовать функцию «ждущий режим» или «сон», если появляются сложности во время выхода из гибернации. Кликните правой клавишей мышки на свободном поле рабочего стола и нажмите «Свойства».

В появившемся меню найдите пункт «Заставка» и выберите вкладку «Питание». Зайдите в «Спящий режим» и уберите флажок напротив строки «Разрешить спящий режим».
Почему не удаётся выйти из режима гибернации
Спящий режим включается, когда человек, закончив работу с мобильным ПК, не утруждается «выходом из Виндовс», а просто захлопывает ноутбук.
Удобно. Во время открытия крышки ОС не загружается полностью заново, а запускается с момента закрытия крышки. Это экономит время и электроэнергию аккумуляторной батареи.
Но, из гибернации устройство может не выйти. Что нужно сделать в этом случае:
- для начала нажмите любую клавишу клавиатуры или подключите какое-то внешнее устройство через USB-разъем. Возможно, это поможет выйти из гибернации;
- вероятно, разрядилась аккумуляторная батарея - подсоедините к лэптопу зарядку, подождите определённое время, пока зарядится батарея и нажмите «Питание»;
- случился сбой во время выхода из гибернации - при заряженной аккумуляторной батареи нажмите и задержите клавишу «питания» приблизительно 3-4 секунды - это стандартное действие вызывает перезапуск Виндовс;
- вероятно, произошёл сбой в настройках ноутбука (чаще всего случается в старых моделях) - достаньте батарею из устройства, установите обратно, ПК может начать загружаться.
